Have you been wondering how to set up OBS for streaming? Well you’re in luck, here is a quick guide to set up OBS for streaming on twitch.tv or hitbox.tv or wherever else you might want to stream.
Step 1: Download OBS https://obsproject.com/ , grab the file for your operating system, install it and open the program. Simple!
Step 2: Set up an account on the service you want to broadcast on
The popular streaming options at the moment as http://www.twitch.tv/ and http://www.hitbox.tv/ . Twitch is largely viewed for games like League of Legends and StarCraft and has a larger viewing population than Hitbox however Twitch tv has a 30 to 40 second stream delay which makes interacting with viewers a bit of a pain. So if you want a option where you can get quicker feedback from your watchers, use Hitbox.tv since it has a 5 to 7 second stream delay.
Step 3: Find your stream key and then put it into OBS
The stream key is typically found in the dashboard section. For Twitch you can find it on the bottom left side to get into your dashboard, on Hitbox you click your profile picture and you can find it at the bottom. Remember don’t share this key with anyone unless you want them streaming on your account.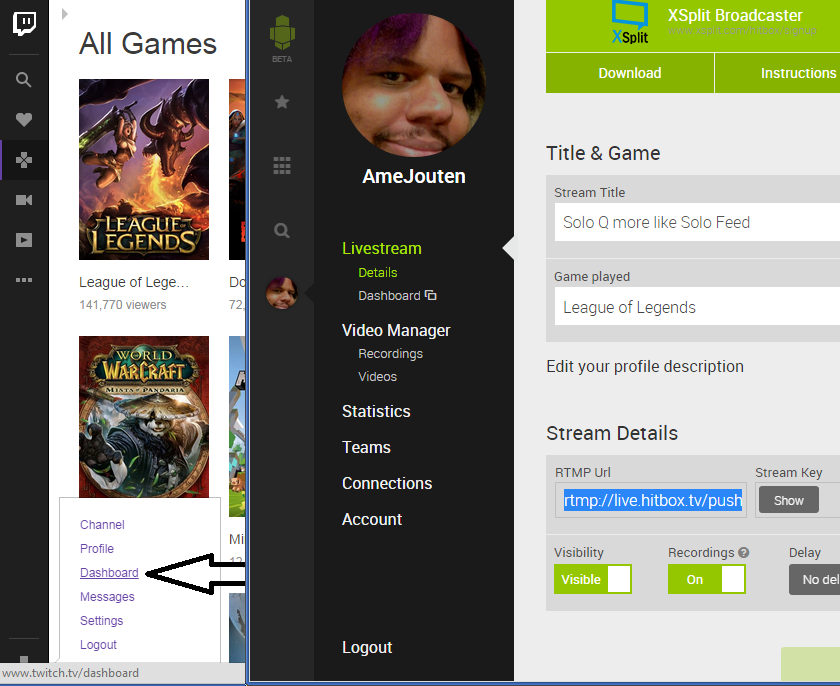
open OBS go down to your broadcast settings and copy the combined stream key.
Step 4: Pick your location/Service. Simple enough, whatever is closet to your region is where you want to stream to in most cases. Sometimes Twitch.tv’s servers are congested and you need to find a specific server to stream. So use this program http://www.teamliquid.net/forum/tech-support/326034-jtvping-find-your-best-twitchtv-server to find the best Twitch server. There isn’t one for Hitbox but you usually don’t have that issue on their service.
Step 5: Setting up your encoding settings.
The encoding determines how good your stream will look for your viewers. In the picture below are some optimal stream settings but you have to change it based on your internet connection/computer. You always want to keep it on x264 (unless you have an Nvidia GPU then switch it to what works better), Use CBR. AAC for your sound codec. Then you set your max bitrate anywhere from 1000 to 3000kbps. The max bitrate uses your upload speed, it is recommended to have at least 2mbits for upload to comfortably stream a online game without lag. You will need a higher bit rate if you want to push 1080p streams however. The setup below should be great for anyone that wants to stream at 720p and 60fps. 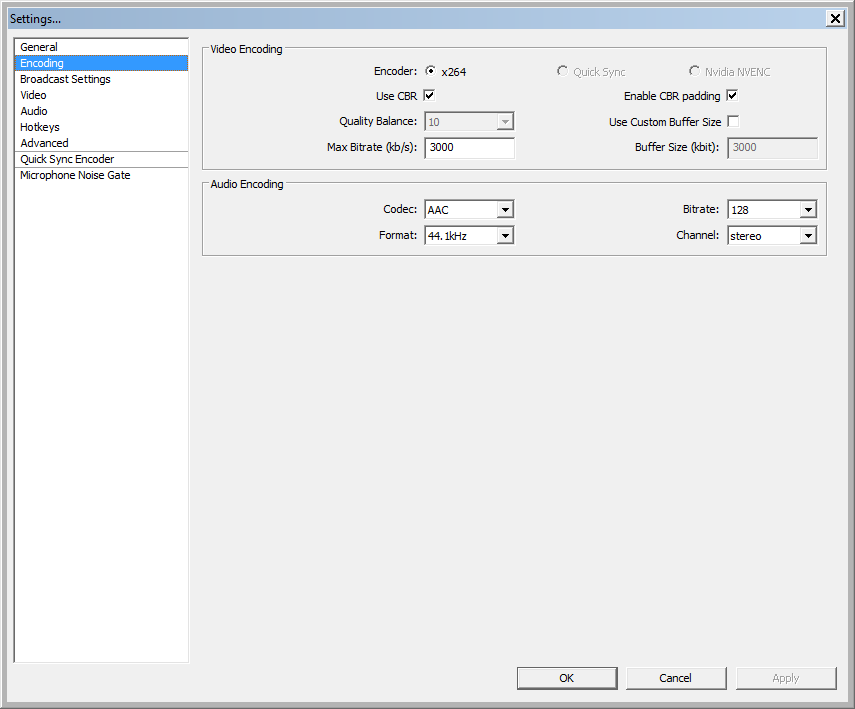
Step 6: Video setup
We’ll use the assumption that you’re making a 720p stream. In the video setting you choose what type of output resolution your stream will have. You can choose to broadcast directly from your monitors native resolution (not recommended usually.) and then downscale it to a resolution or you can do as I did below. Click the custom button on OBS and put in the resolution you want to stream at which saves you a lot of time. For FPS you want it at 25 or 30fps, the more you increase it the more demand there will be on your computer. Going up to 60 FPS will look great if your computer can handle it, if not it will drop frames and you don’t want that for your viewers.
Step 7: misc/advance options
You usually don’t want to mess with anything in this section until you understand OBS and have researched it but here’s a quick run down on the important ones. multithreaded optimization is if you have 2-8 core processors. x264 CPu preset (from ultrafast to very slow) can increase the quality of your stream at the cost of CPU processing power and memory. ultrafast is the least demanding with very slow being the most demanding, mess around with this to find a good spot for whatever game you’re streaming. typically you want it on ultra/superfast. force desktop audio/use mic qpc timestamps you can turn off or on, it depends on if your audio is out of sync or not, turning it on or off will fix that.

Step 8: set your scene/source
OBS can capture your desktop and stream whatever you’re viewing, however for a game you typically want it to run in windowed mode or full screen windowed mode so it can capture the game play properly. Then you add a source, IE: how OBS will stream the game. The best option to use is Game Capture. pick Game capture, then right click it go to properties and then find the game you are playing and then click stretch image to screen (this will get rid of the black bars on the side of the stream and give it a full screen look.) and then hit ok. then hit preview stream or stream and you’re good to go. Sometimes your scene might not properly display on the stream, this can be fixed by right clicking the source again and going to position/size and then clicking reset size and then fit to screen.
If you found this guide useful drop a like or share it with your friends. Leave any comments below if you need help or want some more advance setup techniques for streaming with OBS. You can find my personal streams at http://www.twitch.tv/amejouten and http://www.hitbox.tv/AmeJouten where i’ll be streaming League of Legends or some other random game.

